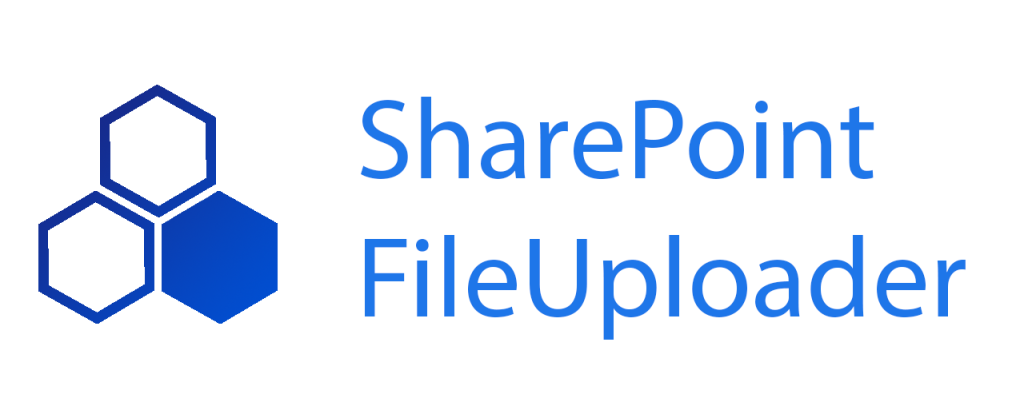
Uploading files to SharePoint can be complicated.
Many users are missing the typical “Save”-Dialog that they know from file explorer.
But in SharePoint you can only upload files via Drag&Drop, a OneDrive-Sync or directly from Office applications like Word, Excel or PowerPoint.
But what about exporting a PDF quickly to SharePoint from Word? This can become uncomfortable because the user has to export the PDF first to his local computer and then Drag&Drop it to the correct location with the help of the Browser.
This is not a nice way!
GroupHive provides you with a small tool called “SharePoint FileUploder”. This tool is running invisible in the background of a Windows computer and watches a folder on the C-Drive.
This folder is called “_SharePointUpload”.
If you move or save a file to this special location, the Uploder will popup and you can navigate your SharePoint structure almost like you know it from the good old file explorer.
Just select the Teamsite where the file should be stored and also the contained folder.
Then press “Upload to SharePoint” and the file will be uploaded.
To prevent data loss the file will not be deleted locally. It will just be suffixed and moved to a folder “_uploadedFilesPleaseDeleteContent”.
Files from this folder should be deleted by the user from time to time, because the original files are now stored in SharePoint and should only be accessed there.
A shortcut to the FileUploader should be put in the Autostart-Folder of a user who wants to integrate the tool in his daily work.
If the tool starts, the user needs to authenticate with his AAD-credentials. This will cause the browser to open from time to time.
SharePoint file uploader can be a great help for you and your employees to make the uploading-process easier.
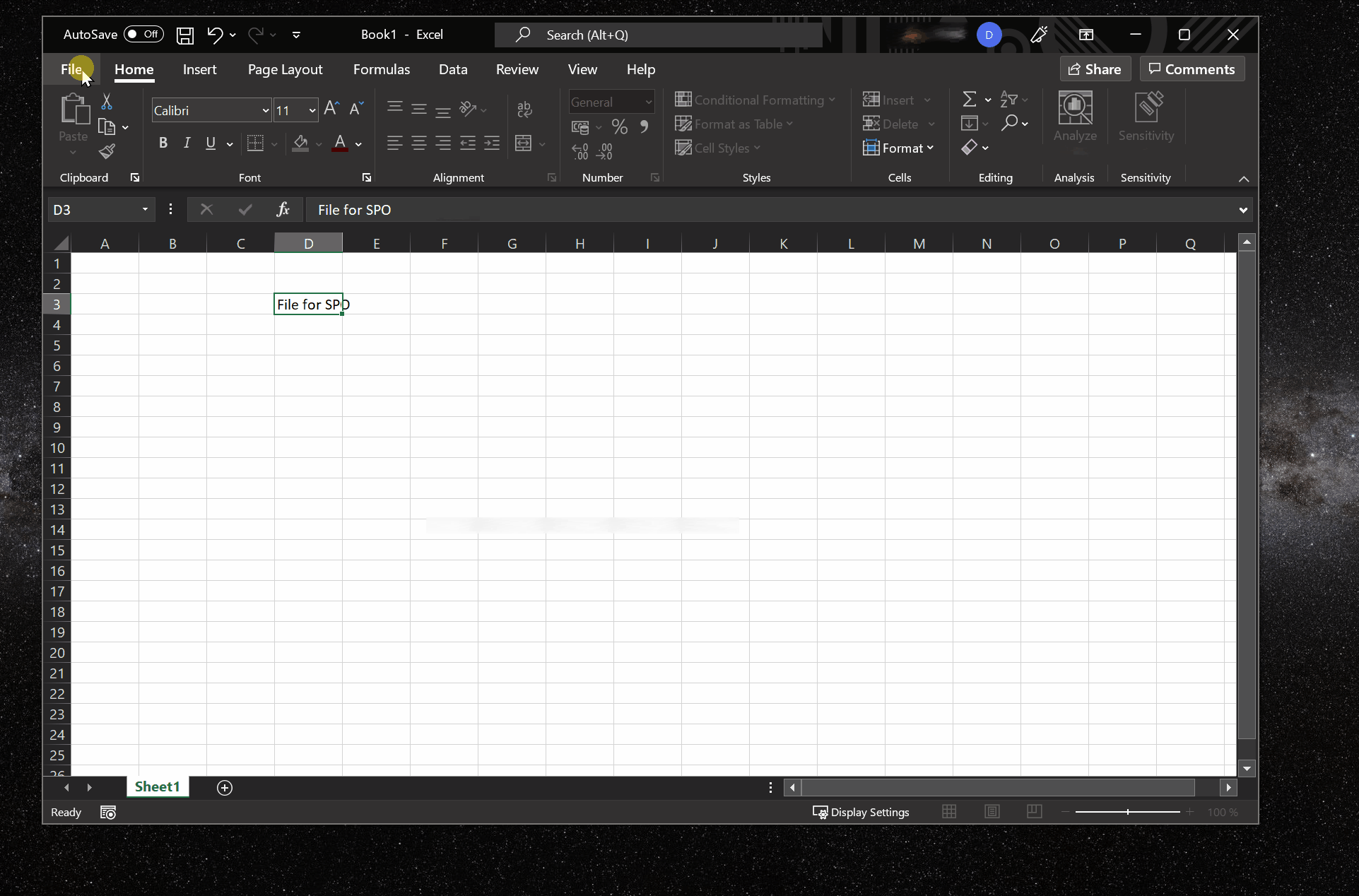
If you want to upload multiple files at once you can make use of the”Hide and upload later”-button (orange color).
The window is closed in this case and waits after you uploaded more files. Later you can push the hotkey Strg+6 to show the window of the Uploader again to continue to upload files.