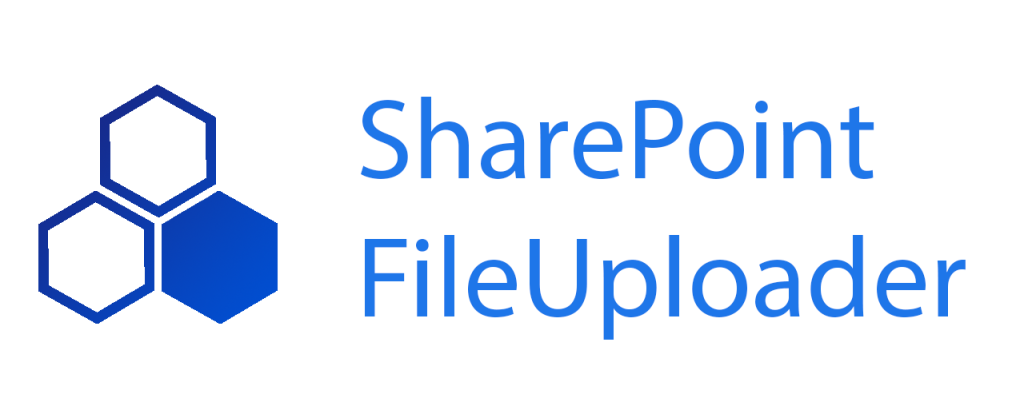
Das Hochladen von Dateien in SharePoint kann kompliziert sein.
Viele Nutzer vermissen den typischen „Speichern unter“-Dialog, den sie aus dem Datei-Explorer kennen.
Doch in SharePoint können Sie Dateien nur per Drag&Drop, dem OneDrive-Sync Client oder direkt aus Office-Anwendungen wie Word, Excel oder PowerPoint hochladen.
Aber was ist mit dem schnellen Export einer PDF-Datei aus Word nach SharePoint? Das kann unangenehm werden, denn der Benutzer muss die PDF zunächst auf seinen lokalen Computer exportieren und sie dann per Drag&Drop mit Hilfe des Browsers an den richtigen Ort verschieben.
Das ist kein schöner Weg!
GroupHive stellt Ihnen ein kleines Tool namens „SharePoint FileUploder“ zur Verfügung. Dieses Tool läuft unsichtbar im Hintergrund eines Windows-Rechners und überwacht einen Ordner auf dem C-Laufwerk.
Dieser Ordner heißt „_SharePointUpload“.
Wenn Sie eine Datei an diesen speziellen Ort verschieben oder speichern, öffnet sich der Uploder und Sie können in Ihrer SharePoint-Struktur fast so navigieren, wie Sie es vom guten alten Datei-Explorer her kennen.
Wählen Sie einfach die Teamsite aus, auf der die Datei gespeichert werden soll, und auch den enthaltenen Ordner.
Dann klicken Sie auf „Upload to SharePoint“ und die Datei wird hochgeladen.
Um Datenverluste zu vermeiden, wird die Datei nicht lokal gelöscht. Sie wird lediglich mit einem Suffix versehen und in einen Ordner „_uploadedFilesPleaseDeleteContent“ verschoben.
Dateien aus diesem Ordner sollten vom Benutzer von Zeit zu Zeit gelöscht werden, da die Originaldateien nun in SharePoint abgelegt sind und nur dort abgerufen werden sollten.
Im Autostart-Ordner eines Benutzers, der das Tool in seine tägliche Arbeit integrieren möchte, sollte eine Verknüpfung zum FileUploader angelegt werden.
Wenn das Tool startet, muss sich der Benutzer mit seinen AAD-Zugangsdaten authentifizieren. Dies führt dazu, dass der Browser von Zeit zu Zeit geöffnet wird.
Der SharePoint File Uploader kann eine große Hilfe für Sie und Ihre Mitarbeiter sein, um den Upload-Prozess zu vereinfachen.
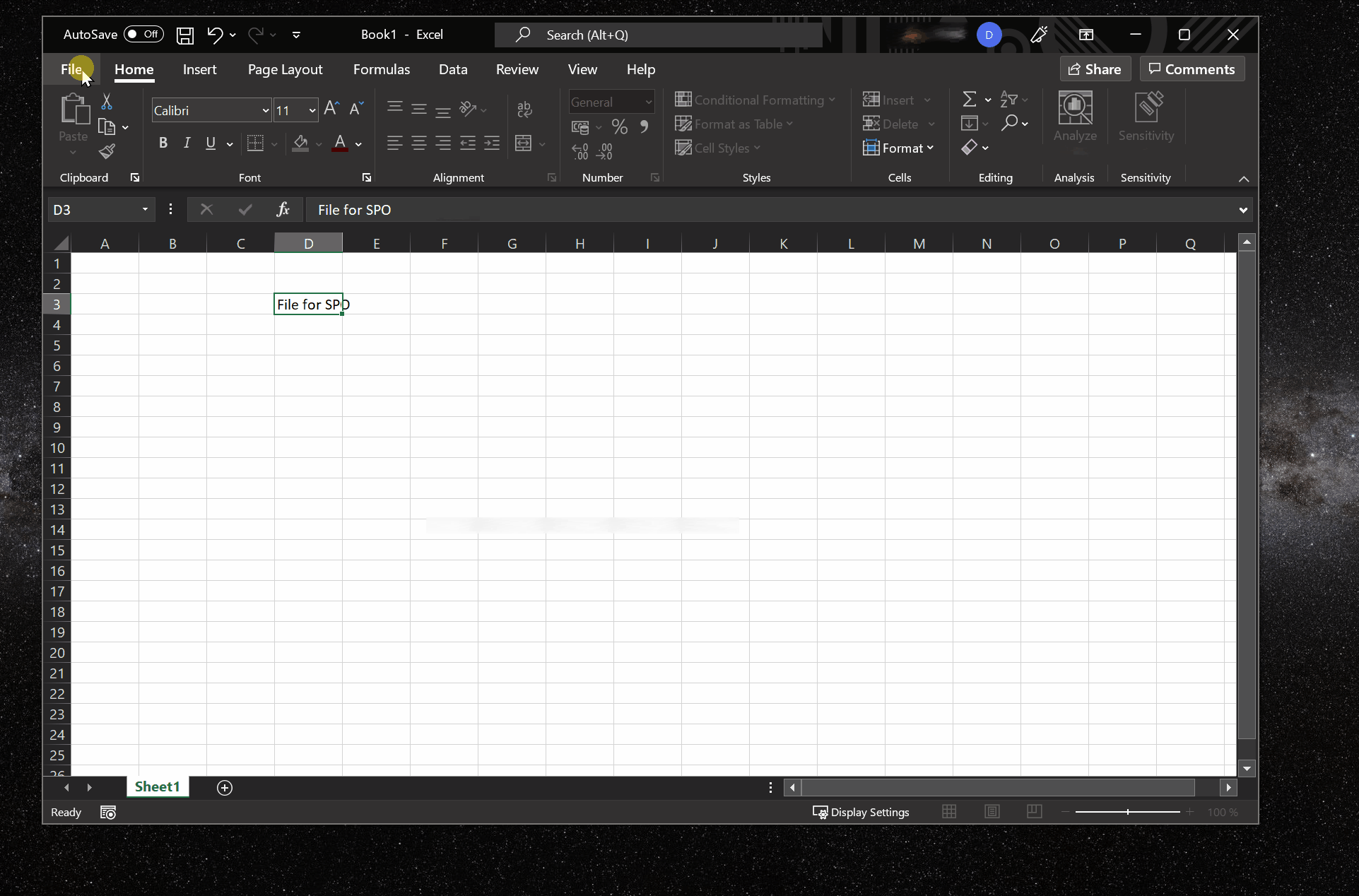
Falls Sie mehrere Dateien an derselben Stelle in SharePoint ablegen möchten, können Sie auch auf den „Hide and upload later“-Button klicken, sobald Sie eine Datei abgelegt haben.
Das Fenster wird dann geschlossen und erst wieder geöffnet, sobald Sie eine weitere Datei abspeichern. Alternativ kann auch der Strg+6-Hotkey verwendet werden, um das Fenster wieder aufzurufen.